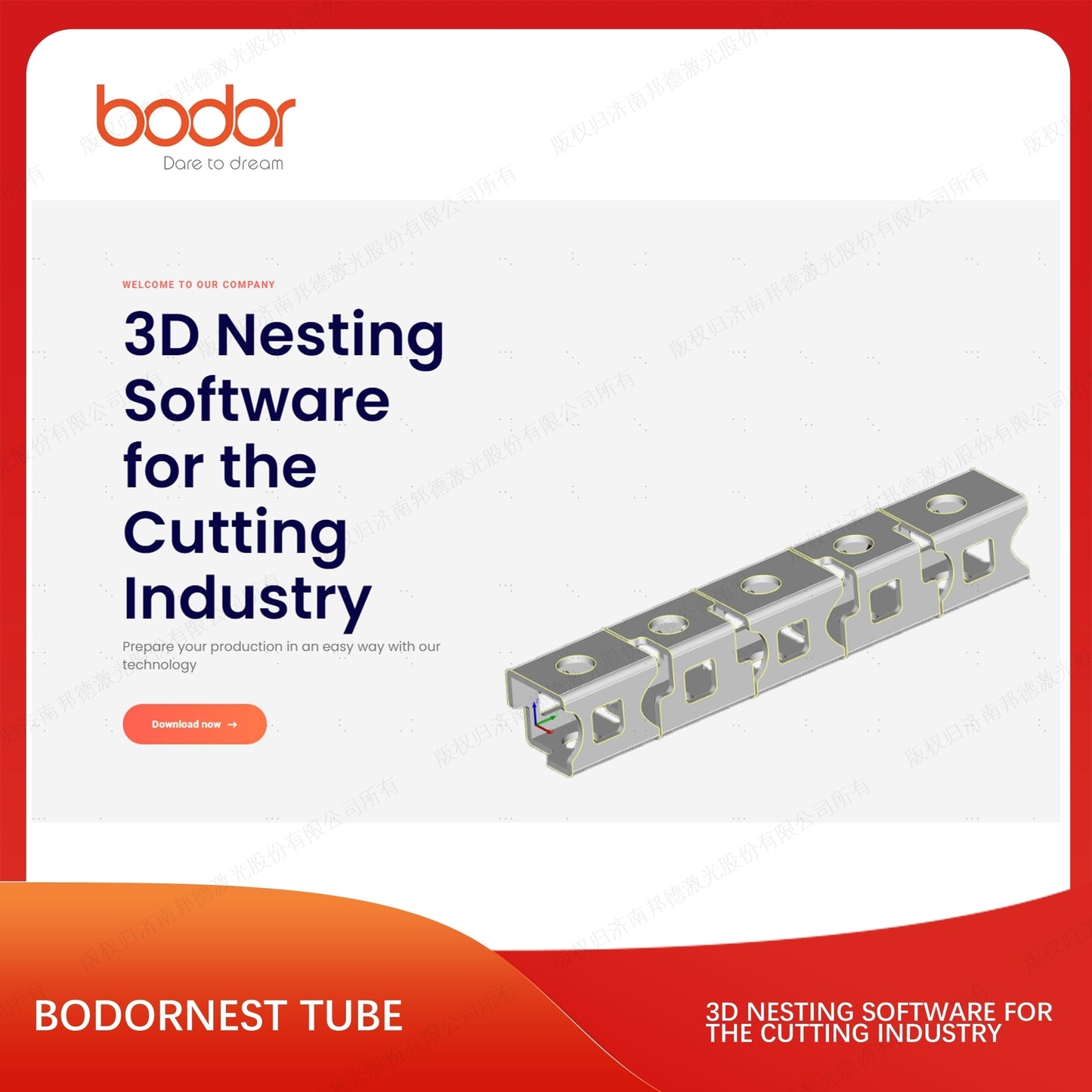Bodor korea
BodorNest Tube 소프트웨어/40122000070
BodorNest Tube 소프트웨어/40122000070
픽업 사용 가능 여부를 로드할 수 없습니다.
절단 산업을 위한 3D 네스팅 소프트웨어

빠른 시작 가이드
BodorNest Tube는 Jinan Bodor CNC Machine Co., Ltd.에서 독립적으로 연구 및 개발한 튜브 배열 소프트웨어입니다. 현재 지원되는 파이프 모양은 다음과 같습니다.






원형관 장방형관 타원형관 활주로관 D형강철 다각형





삼각형 사다리꼴 직각강 원형각강 직각채널강


원형 앵글형 채널강 C형강
더 많은 새로운 튜브 유형이 개발 중입니다.
이 장은 BodorNest Tube의 사용 과정을 설명하는 것을 목표로 하며 구체적인 세부 사항은 두 번째 장에서 설명합니다.
1.1 계정 등록
1.1.1 소프트웨어를 시작한 후 "계정이 없습니까? 등록으로 이동" 버튼을 클릭하여 Bodor Cloud 등록 페이지로 들어갑니다.

(로그인 대화상자)
1.1.2 팝업된 BodorCloud(www.bodorcloud.com) 등록 페이지에서 Bodor Cloud 계정 등록(이미 계정이 있는 경우 직접 로그인)

1.1.4 At the bottom of the left navigation, click CAM Management -> Software Authorization, click the add button to register a CAM account
Please fill in your real name in the username/nickname field.

1.1.5 Login to BodorNest Tube with your account after registration

Picture 1
At the top of the interface is the software title bar with the software version number. Below the title bar is the toolbar. The left side of the interface is the part sidebar, the right side is the layer tool, and the bottom is the typesetting result and log area.
Double-click the part thumbnail in the sidebar to switch between different parts. The part with "Edit" is the part drawn by BodorNest Tube. You can click Edit to modify the part.
The most common use process of BodorNest Tube is shown above, and then the common steps will be demonstrated.
Click the "+" button above the part sidebar, and click <Import from File> in the drop-down menu to import the drawing. Select the part drawing that has been drawn (it can be in IGS or STP format), confirm that the parameters of the imported part are reasonable and the part preview is correct, and then click <Open> to import the part drawing into BodorNest Tube. 
Picture 2
It should be noted that for sheet steel such as angle steel, channel steel, and I-beam, you need to tick the option of <L steel/C steel>.
According to the processing needs, add a lead line, compensation, and other graphics technology to the graphics, and add special processes such as weld compensation and intersecting holes. 
Picture 3
Click the part thumbnail to set the quantity for each part, and then click "Nest" to set the automatic typesetting parameters and start the typesetting. The typesetting results will be displayed at the bottom of the interface, and you can see the information of each typesetting result, such as the number of parts, the number of times to be processed, and the utilization rate.

Picture 4

Picture 5
For the typesetting results, click "Sort" and select the desired sorting method from the drop-down menu for automatic sorting. You can also choose to sort manually.
Click the "Interference Check" button in the menu to check whether the current tool path collides with the laser head.
Click the "Export" button at the upper left of the interface, a dialog box will pop up, fill in the dialog box and select the corresponding parameters and click OK to generate the corresponding NC file.

Picture 6
2. Function introduction
2.1.1.1 New project
Create a new project.
2.1.1.2 Typesetting
Typesetting the current parts.
2.1.1.3 Export
Export the current typesetting results, the output format is NC.
2.1.1.4 Report
Output the current typesetting report.
2.1.2.1 Selection
In the toolbar at the top of the user interface, you can click the "Select" button to open the drop-down menu, which includes <Select All>, <Reverse Select>, and <Cancel>
2.1.2.2 Display
In the toolbar at the top of the user interface, you can click the display button to open the drop-down menu and decide which marks to display. Including display mode, display serial number, display path starting point, display processing path, display empty movement path, display section, display the direction of the normal, display coordinate system, display unclosed contour, etc.
2.1.2.3 Adjust the view
For any part or typesetting result on the main interface, you can chose different view: front view, back view, left view, right view, top view, bottom view, axis view.
BodorNest Tube provides a variety of ways to add parts, suitable for different scenarios.
When creating a new project , the part sidebar has three entries: <Import from File>, <Add Standard Part>, and <Draw Part>.
Click <Import from File> to open the import part window.
<Add from file> is a common way to import files in BodorNest Tube, which can import drawings in the following two formats:
IGS, STP: Support almost all IGS format files saved by 3D drawing software (the stretching direction needs to be in the same direction as any axis of X/Y/Z); there are several parameters below and on the right side of the content area of imported drawings.
1. Section type: The currently read section type and size will be given in the top right corner. If the section type is inconsistent with the actual situation, for example, it is actually a channel steel but the section type given is a special-shaped tube, then it is wrong after importing, which will affect the typesetting and actual processing. Loading means that the drawing is being read, and 0.00x0.00x0.00 means that the drawing has not been read.
2. Image preview: Through the preview, you can see the graphics currently read. If the image preview does not match the actual situation, it is necessary to consider whether the drawing or drawing configuration is wrong.
3. Stretching direction: “Auto” means automatic selection. When importing the file, the stretching direction of the part will be automatically read; when the stretched direction automatically read does not match the actual, resulting that the imported part is "shaped tube" or not what you wanted, you can try to manually change the stretching direction until the section type and image preview are the same as the actual ones. If you encounter unreadable or unrecognized files, please contact us as soon as possible.
4. Internal and external selection: real pipes and parts have outer wall contour lines and inner wall contour lines, but only one of them is required as a processing drawing. Generally, the outer wall contour lines can be selected.
5. Section cutting: For sheet steel such as channel steel, angle steel, I-beam, C-beam, flat steel, etc., you need to tick <L/C steel>, so that it can identify the section type correctly and automatically provide special tool paths.
<Add Standard Parts> is used to quickly draw a standard part. The drawing ability is relatively limited, but it is faster.
BodorNest Tube drawing parts function can draw standard tube types such as round pipes, rectangular pipes, waist-shaped pipes, angle steel, channel steel, C-shaped steel, rounded triangle. It can draw round holes, rectangular holes, waist-shaped holes. Holes can be arranged in X/Y/Z direction. Cutting surface in any direction can be realized. 
Picture 7
Enter the drawing part interface, click <New> to create a new part.
Select <Main pipe> first, and you can see the type, parameters, and cross-section preview of the supervisor on the left. As the parameters are changed, you can see the corresponding graphics in the drawing area of the main interface. Click <Apply> after setting the parameters.
Most of the parts are relatively commonly used pipe types. If you need to generate a special pipe type, you can use < Customize> in the main pipe type, import a two-dimensional DXF file and stretch it to a main tube.
If you need to draw holes, select <Branch tube>. The hole types include round holes, rectangular holes, and waist-shaped holes. If necessary, you can also import a DXF as the shape of the hole (DXF can only include a closed contour).
<X/Y/Z rotation> represents the rotation of the part along the X/Y/Z axis. Modifying this parameter can modify the direction of the hole's stretch and cut. Tick <Enable> to draw the array of holes in the X direction and Y direction, and you can cooperate with <Y Rotation> to draw the array in the Z direction.
If you need to draw a cut surface, select <Cut surface>. Set parameters such as the position and rotation direction of the cut surface. Tick <Left cut surface> means that the current cut surface is the left of the part, that is, the left side of the cut surface is regarded scrap; unticked means that the current cut surface is the right of the part, and the right side of the cut surface is scrap.
If the main pipe is round or rectangular, you can also use the V groove function.
After drawing, click "OK" to generate the part. The part is automatically imported to the sidebar of the part with the word "Edit". Click “Edit“ to modify the part in the drawing interface again.
After the parts are generated, IGS files and pph files will be generated from the Temp\IGES folder under the software root directory. <Save> (or Save As) in the toolbar can save the current part drawing in pph format, and then you can use <Add from File> to open it in any typesetting task; <Open> refers to open a pph format file in the current drawing interface ; Clicking <New> will refresh the main pipe information and create a new part.
The starting point is the position where a figure starts to be processed. Turn on <Show path starting point>, the red point on the graph is the starting point.
Select a graphic and click "Sealing" to adjust whether the graphic is sealed, notched or overcut. The graphic default is a seal, which means that the end point and the starting point overlap; the start point and end point of the gap and the overcut do not overlap, the difference is that the gap is cut a little less, and the overcut is a little more cut.
According to process needs, click "Start Point" and click anywhere on the graph to specify the position of the start point (after using it, press the ESC key or click the right mouse button to exit the function);
When the processing reaches the cooling point, the software will control the laser cutting head to stop at the cooling point and stop blowing air to achieve the cooling effect. In BodorNest Tube, click on "Cooling Point" to add a cooling point process to the graph (after using it, press the ESC key or click the right mouse button to exit the function).
Use the clear function to select clear cooling points can delete all the cooling points of the selected graphics.
The lead cutter line, also called lead line, puts the starting point in the scrap area by adding a small track, so that no matter whether the starting point is perforated or not, the parts can be kept intact at the starting point to the greatest extent.
When you select a graphic or component , you can click the "lead cutter line" to add a lead for the currently selected graphic. Among them, the lead type can be selected as a straight line or a straight line + arc according to the needs. The introduction point cooling means that a cooling point is automatically inserted at the intersection point from the lead to the figure.
In the drop-down menu of <Leading Cutter Line>, <Leading out of the board> refers to adding a outboard lead-in line to the tool path. During processing, it is cut from the outside of the board to the inside without perforation. <Introduction outside the board> and <Exit outside the board> are usually used for sheet steel such as channel steel, angle steel, and I-beam.

Picture8
Since the laser cutting seam of laser processing has a certain width, a part of the material will be lost after processing by virtue of the original size, so that the part size is slightly smaller than the drawing, and the inner hole size is slightly larger than the drawing. The craft that aims to ensure the accuracy of the parts and make up for slit is called compensation.

Picture 9
Click "Compensation" can add compensation to the selected graphics or parts.
The compensation value is generally set to half of the slit width according to actual needs, and the effective range can be selected flexibly.
The inward shrinkage and outward expansion in the style refer to the compensation logic. Generally speaking, the inward shrinkage is used for the pipe face and the outward expansion is used for the cut line. The automatic judgment refers to automatically compensate for the pipe face inward shrinkage and external expansion of the cut line. As shown in the figure, the white line is the original graph, and the blue line is the compensated track.
Check the parts in the part sidebar, and click the right mouse button can add compensation to the selected parts in batches.
It is recommended that the compensation should be done before the nesting, because adding compensation to the nesting result may change the part spacing and even cause toolpath overlap.
Micro-connection refers to leaving a short section of the original processing track without processing. This small uncut connection allows the parts or shapes that were originally to be dropped to remain on the mother pipe.
Click "Micro connection" button to add micro connection to the graphics (after using it, press the ESC key or click the right mouse button to exit the function). Use the clear function can delete all the micro connection of the selected graphics.

Picture 10
Shredding refers to generating shredding lines on flat or corner holes, and cutting the waste in the hole into small pieces to facilitate the waste to fall. <grid shredding> is used for holes on the plane, <corner shredding> is used for holes on the corners, and <manual shredding> is used to manually specify the shredding path. The generated shredding line is blue, and the shredding line of the hole will be processed before the hole.
Use the clear function can delete all the chopped lines of the selected graphics or parts.

Picture 11
"Delete" means to delete the original tool path, and the shortcut key on the keyboard is Delete.
It should be noted that this deletion only deletes the tool path and does not affect the number of parts.
The clear tool is used to clear the processes that have been added to the graphics or parts. Functions include clearing the lead line, micro-connections, cooling points, compensation, shreds and intersecting holes.
When processing the hole on the arc surface, the rotating shaft of the pipe cutter will rotate, the processed wall diameter of outer and inner are inconsistent, so the branch pipe with the same diameter cannot be inserted into this hole.
If you want to cut the hole on the arc vertically, you must add the intersecting hole process to the hole. The rotation axis does not rotate when machining intersecting holes.
The pipe part has wall contour line of outer and inner. For graphics with inconsistent inner and outer contours such as oblique cutting, the shapes processed by inner contour cutting and outer contour cutting are different.
When <import from file>, the outer wall contour is imported by default. Click "inner contour" can change the default from outer contour toolpath to inner contour; if the inner wall contour line is imported when <import from file>, all toolpaths of the part are internal contour cutting and cannot be converted to external contour cutting; if all curves are imported when <import from file>, you need to manually delete the toolpaths and keep the curves that you need.
Since ordinary laser cutting is laser along the Z axis direction and the pipe along the Y axis direction, the cutting of the pipe wall of the parts is always perpendicular to the XOY plane. As shown in the figure below, when the parts need to cut the pipe wall to a certain angle, ordinary laser cutting cannot cut this kind of groove, which causes the actual part to interfere in the subsequent splicing and cannot be perfectly spliced.
Select this kind of toolpath or parts and click "slit compensation", the software will automatically calculate the appropriate toolpath according to the section information, so that the processed parts can be spliced normally.
<Weld Compensation> drop-down menu <Compensate All Sections> will add weld compensation to all sections on the current interface that can be welded compensation; <Cancel All Compensation> is to clear all weld compensations on the current interface;
The special toolpath is a cutting toolpath designed for sheet steel such as channel steel, angle steel, I-beam, flat steel, and C-shaped steel, which is different from the toolpath required for ordinary pipe processing.
When using <Import from File> to import the above-mentioned sheet steel parts, check "Angle Steel/Channel Steel", the software will automatically generate a special tool path for the parts, and add the outer lead set by "External Lead Length" .
<L/C Steel Knife Sequence> can change the default tool sequence. For example, the special toolpath of channel steel in the picture, the default toolpath is to cut the two sides of No. 1 and 2, finally cut the channel steel with the third knife. It can be changed to the scheme shown in the figure below through <L/C steel knife sequence>.
<Y micro move> can move the selected tool path in the Y axis direction for a period of time, which is convenient for debugging and cutting. For example, when channel steel is chamfered,
Use <Nudge in Y direction> to adjust the drawing on the left to the right one.
<Curve segmentation> can divide a segment of curve into multiple segments, which is convenient for editing different segments of the tool path separately (after using, press the ESC key or the right mouse button to exit the function).
<Curve merge> can merge multiple curves connected end to end into one.
<Curve Nudge> can translate the selected graphics in the X and Y directions.
<R Angle Fine Adjustment> allows the chamfer of the rectangular tube to be adjusted within the range of ±3mm. This function can be used to quickly adjust the drawing when the drawing and the actual pipe chamfering are slightly different and the processing effect is poor.
Note: <R Angle Fine Adjustment> only changes the effect during processing, and does not change the size of the original drawing. For example, 40*40 R3 square tube, when the chamfer is changed to 4mm through <R Angle Fine Adjustment>, the actual machining will be processed according to the 4mm chamfer, but the part drawing is still 3mm chamfered and cannot be arranged with the 40*40 R4 square tube.
1. Congruence
Congruent coedge refers to the situation where the cut lines of two parts can completely overlap, as shown in the figure.
2. Three-size cut and common edge
The co-edge of the end face with weld compensation is called three-cut co-edge, as shown in the figure.
It can be seen that the three-knife cutting toolpath is divided into three sections by selecting the three-knife cutting common edge simulation.
3. Co-edge of islands
The common edge with scrap on the common cutting line of the two parts is Co-edge of islands, as shown in the figure.
After finishing the part correction and setting the number of parts, click " Typesetting " to enter the automatic typesetting.
Part selection: You can choose to arrange only certain types of parts, or arrange all parts in the parts library at one time.
Pipe length: the total length of the pipe.
Cutting distance: When the main chuck moves to the nearest middle chuck, the length of the pipe from the end of the pipe gripped by the claw to the pipe directly below the cutting head, that is, the tail length.
Pipe edge: the space reserved between the first part and the pipe head.
The length of the pipe, the cut-off distance, and the side of the pipe determine the length of the pipe that can be arranged.
Part spacing: the minimum spacing maintained when parts are not co-sided.
Prohibit Y axis rotation: Do not allow parts to rotate along the Y axis during nesting.
Prohibit Z axis rotation: Do not allow parts to rotate along the Z axis during nesting.

Picture 12
In BodorNest Tube, we provide three sorting methods. Click the sort drop-down button on the menu bar to select different sorting strategies.

Picture 13
1. Sort by Y from small to large
The Y-axis is the extension direction of the pipe. The order of Y from small to large is: starting from the Y value near the starting section, moving along the direction of the pipe to the other end of the pipe, the order of the graphics is the order of arrangement.
If the starting points of the two graphs are on the same Y-axis coordinate, they will be sorted in clockwise order.
2. Sort by surface
Sorting by surface is suitable for rectangular tubes, square tubes, and special round tubes (assuming that the area within a small rotation angle of the round tube needs to be regarded as a surface during processing). This sorting strategy will prioritize the graphics on the same surface, sort them according to Y from small to large and clockwise on each surface. After processing one surface, turn to another surface for processing, thereby reducing the number of rotation . To sort by surface, you need to set <segment length>: divide the pipe into sections by length, and sort by surface on each section, instead of processing the other side of the entire pipe after processing one side.

Picture14
When the above-mentioned automatic sorting strategy still cannot meet the demand, manual sorting can be used to manually set the cutting order. Click Manual Sorting, the parts will close rendering and the graphics will be grayed out. At this time, you can click the graphics in the expected order with the mouse, and the sorted graphics will turn green. After finishing sorting, click the right mouse button to end sorting, and then you can generate a customized order.
After nesting, click Export on the top left of the software, an export dialog box will pop up, fill in or select the corresponding parameters from the dialog box, and click OK to generate the corresponding NC code.
In addition, you can click the right mouse button on the nesting result to export a certain nesting result to NC code separately.
Using BodorNest Tube to simulate the processing of the cutting head on the tube, you can clearly see the cutting sequence, direction and other information.
Click "Simulate" can start to simulate cutting the current part or nesting result. If some graphics are selected, only the selected graphics will be simulated.
In the state of simulation, click "accelerate" and "decelerate" to adjust the simulation speed.
This function can verify the correctness of the tool path and avoid collisions between the machining tool path and the laser head.
3. Other
1. This program supports two authorization methods: dongle and network. The maximum network offline time is 10 days. You can check the authorization status of the software version through the support page.
2. Minimum configuration:
CPU: Intel core I5
Memory: 8G
Graphics card: NVIDIA GeForce GTX 660 and above
Operating system: 64-bit Windows 7, 8, 8.1, 10 (64-bit win10 system recommended)
DIRECT X: Directx: 9.0C
Recommended configuration:
CPU: Intel core I7 and above
Memory: 16G
Graphics card: NVIDIA GeForce GTX 1080 and above
Operating system: 64-bit Windows 7, 8, 8.1, 10 (64-bit win10 system recommended)
DIRECT X: Directx: 9.0C
Note: Due to performance limitations, this software does not support 32-bit operating systems.
|
version number |
Edit time |
Note |
|
V1.0 |
June 28, 2020 |
First release |
|
V1.1 |
November 3, 2020 |
Add registration instructions |
Share